45 how to mail merge and print labels from excel
Use mail merge for bulk email, letters, labels, and envelopes Create and print a batch of envelopes for mailing Create and print sheets of mailing labels Directory that lists a batch of information for each item in your data source. Use it to print out your contact list, or to list groups of information, like all of the students in each class. This type of document is also called a catalog merge. How to Create Mailing Labels in Word from an Excel List Step Two: Set Up Labels in Word Open up a blank Word document. Next, head over to the "Mailings" tab and select "Start Mail Merge." In the drop-down menu that appears, select "Labels." The "Label Options" window will appear. Here, you can select your label brand and product number. Once finished, click "OK."
How to Print Labels From Excel List Using Mail Merge - YouTube How to Print Labels From Excel List Using Mail MergeIn this video I give you a demo on how to print labels from data in an excel sheet using Avery 45160 labe...

How to mail merge and print labels from excel
How to Create Mailing Labels in Excel - Excelchat To do this, in the Mail Merge pane, we will click on Edit Individual labels. Figure 27 - Print labels from excel a. In the Merge to New Document dialog box, we will specify the labels we want to merge and click OK. Figure 28 - Mail Merge saving as text b. Then save document as the usual Word document. Instant Connection to an Excel Expert How to Make and Print Labels from Excel with Mail Merge How to mail merge labels from Excel Open the "Mailings" tab of the Word ribbon and select "Start Mail Merge > Labels…". The mail merge feature will allow you to easily create labels and import data... Print labels or envelopes using mail merge with an Excel spreadsheet Step 1: Set up a document to match your labels On the Mailings tab, click Start Mail Merge > Labels. In the Label Options dialog box, next to Label products, select the company that made your labels. Under Product number, select the product number for your labels.
How to mail merge and print labels from excel. How to mail merge and print labels in Microsoft Word Step one and two In Microsoft Word, on the Office Ribbon, click Mailings, Start Mail Merge, and then labels. In the Label Options window, select the type of paper you want to use. If you plan on printing one page of labels at a time, keep the tray on Manual Feed; otherwise, select Default. How to Print Labels From Excel - EDUCBA Select All in Merge Records selection and click OK to merge all the information from the excel sheet to the word mailing labels. A new label document will open with all the mailing labels inserted one by one in the format you needed. See the screenshot below. You can give the print of these labels and use them in your mailing. Mail merge using an Excel spreadsheet - support.microsoft.com Choose Edit Recipient List. In Mail Merge Recipients, clear the check box next to the name of any person who you don't want to receive your mailing. Note: You also can sort or filter the list to make it easier to find names and addresses. For more info, see Sort the data for a mail merge or Filter the data for a mail merge. Insert a merge field Create and print mailing labels for an address list in Excel To create and print the mailing labels, you must first prepare the worksheet data in Excel, and then use Word to configure, organize, review, and print the mailing labels. Here are some tips to prepare your data for a mail merge. Make sure: Column names in your spreadsheet match the field names you want to insert in your labels.
Mail Merge, Printing Labels using Mail Merge with data from Excel Use an Existing List. Fill in filename -- Browse for the list from the My Computer at the left, then enter the path and file name of the Excel file in the dialog. Select Recipients: select your saved Excel workbook, then the sheetname (i.e. Sheet160$), You should also see each of the fields as excel columns here. How to mail merge and print labels from Excel - Ablebits You are now ready to print mailing labels from your Excel spreadsheet. Simply click Print… on the pane (or Finish & Merge > Print documents on the Mailings tab). And then, indicate whether to print all of your mailing labels, the current record or specified ones. Step 8. Save labels for later use (optional) How to Print Labels in Excel? - QuickExcel Step 1. Adding Data. Create a new Excel file and name it as labels, open it. Add the data to the sheet as you want, create a dedicated column for each data like, Ex. First name, Last name, Address, City, State, Postal code, Phone Number, Mail id, etc. Fill the data in according to the respective labels in a column, enter data one column at a time. How To Print Address Labels Using Mail Merge In Word Click on PRINT and select the FROM option. Set the From/To values to reflect the number of blank labels on each sheet (i.e. if you have 21 blank labels per sheet, test print addresses 1-21). You should also review your print settings. Make sure you select a "Labels" or "Heavy Paper" print setting.
How To Print Mailing Labels From Excel [Address List Example] Click the 'Start Mail Merge' icon and select 'Labels…'. A window titled 'Label Options' will open. On the 'Label vendors', select 'Avery US Letter'. On the 'Product number', select '5160 Address Labels'. Press 'OK'. We chose these settings since they are pretty standard and universal. How to Mail Merge Address Labels Using Excel and Word: 14 Steps Close Excel. 3 Open Word and go to "Tools/Letters" and "Mailings/Mail Merge". If the Task Pane is not open on the right side of the screen, go to View/Task Pane and click on it. The Task Pane should appear. 4 Fill the Labels radio button In the Task Pane. 5 Click on Label Options and choose the label you are using from the list. Can I print labels from an Excel spreadsheet? - Computer Hope A mail merge requires you to enter address information in a CSV file, using Excel. Then, the CSV file information is transferred to Microsoft Word during the mail merge. For assistance on creating a CSV file, see: How to create a CSV file. For assistance on doing a mail merge, see: How to mail merge and print labels in Microsoft Word. How to use mail merge to create bulk labels from Excel spreadsheet 1 - Download and link the sample Excel First download the 'Mail Merge Word Template' together with the 'Sample Excel file'. When you download and save the 'Mail Merge Word Template' to your local computer, the link between the 'Mail Merge Word Template' and 'Sample Excel' will be invalid.
Print labels for your mailing list - support.microsoft.com We will use a wizard menu to print your labels. Go to Mailings > Start Mail Merge > Step-by-Step Mail Merge Wizard. In the Mail Merge menu, select Labels. Select Starting document > Label Options to choose your label size. Choose your Label vendors and Product number. You'll find the product number on your package of labels. Select OK .
How to Print Labels From Excel - Lifewire Once you have the Excel spreadsheet and the Word document set up, you can merge the information and print your labels. Click Finish & Merge in the Finish group on the Mailings tab. Click Edit Individual Documents to preview how your printed labels will appear. Select All > OK . A new document opens with the mailing labels from your Excel worksheet.
How to Create and Print Labels in Word Using Mail Merge and Excel ... Click the Mailings tab in the Ribbon and then click Start Mail Merge in the Start Mail Merge group. From the drop-down menu, select Labels. A dialog box appears. Select the product type and then the label code (which is printed on the label packaging). You may also select New Label and then enter a custom name and size. Click OK.
How to Print Dymo Labels From an Excel Spreadsheet While still in the DYMO Print Software, Navigate to File > Import Data and Print > New. 9. When you select "New" a Pop-up will appear for "Import Data and Print.". Click Next. 10. Select your data file for your label by using the "browse" function. 11. Choose the Excel file you just created and select "open.". 12.
mail merge labels on multiple pages - Microsoft Community Answer. You need to select the destination for the execution of the merge by expanding the Finish & Merge dropdown in the Finish section of the Mailings tab of the ribbon - Either "Edit individual documents" which will create a new document containing as many pages of labels as dictated by the number of records in the data source, or "Printer ...
How to Build & Print Your Mailing List by Using Microsoft Excel and MS Word - Small Business Matters
How to Print Mailing Address Labels from Excel | LeadsPlease In this step, we will connect your List in Excel to your Labels in Word. To start your Mail Merge, follow these steps: Select 'Select Recipients' then > 'Use an Existing List' Find the mailing address List that you want to use, then > 'Open' Select 'Edit Recipient List' Click 'Ok' Selecting 'Edit Recipient List' is optional.

Mail Merge for Dummies: Creating Address Labels using Word and Excel 2010 | Mail merge, Address ...
i want to print labels from excel without all hassle or mail merge [SOLVED] RE: i want to print labels from excel without all hassle or mail merge. the hassle of laying out labels in Excel. At least you can select the label. the label layout necessary for that particular label. You can then use mail. merge to retrieve the first 3 rows of data from your Excel data source.
How to Build & Print Your Mailing List by Using Microsoft Excel and MS Word - Small Business Matters
Merge from Excel or other spreadsheets onto Avery Labels | Avery.com First, be sure your data in the spreadsheet is arranged in columns. Then, in step 3 Customize On the left click on Import Data and select Start Import/Merge Next, select Browse for File and locate your spreadsheet (Available file types: .xls, xlsx and csv). If you get an error, try saving your file as a .csv and re-upload.

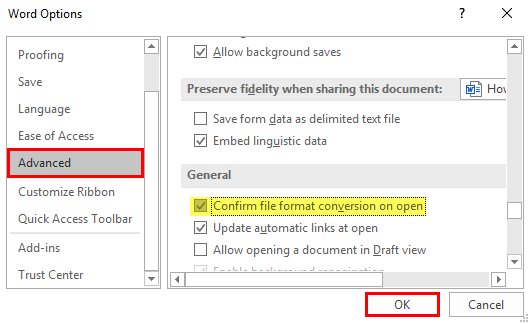
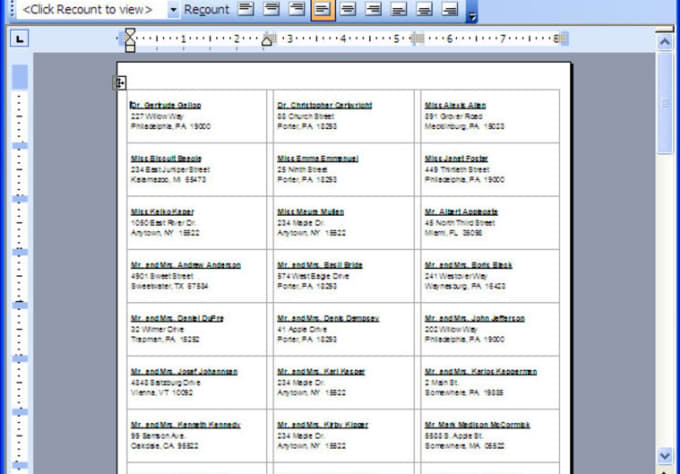
Post a Comment for "45 how to mail merge and print labels from excel"